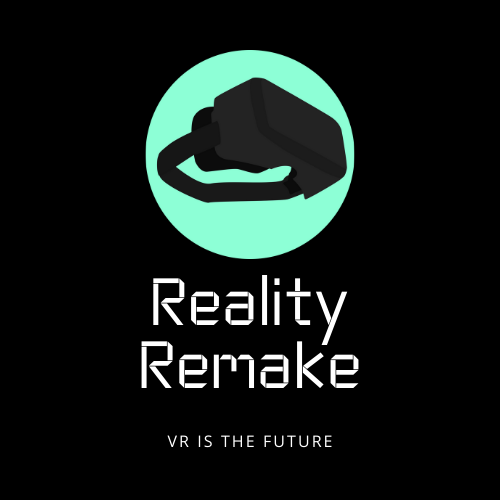New Planes for FREE In VTOL VR By Easily Installing VTOL VR Mods
Welcome to this step by step guide on how to install VTOL VR Mods! VTOL VR is an extremely fun VR combat flight simulator game, and it’s even better with mods. So keep reading to find out how to install VTOL VR mods as easily as possible to make your game even better. In this example we will be installing a brand new modded plane! The Mirage 2000CX. Keep reading to find out how to get a free new plane in VTOL VR!
Mod Loader for Installing VTOL VR Mods
The first step in installing PCVR VTOL VR mods is downloading and installing the VTOL VR Mod Loader. This is a useful program that you can use on your PC to install and manage VTOL VR mods. Go to the vtolvr-mods.com homepage and download the latest version of the VTOL VR Mod Loader by clicking the “Download Mod Loader” button.
After the VTOL VR Mod Loader is downloaded, run it as an administrator. You can choose not to, but not all features may be available if you do not. You may see a popup like this one.
If you do and want to keep following this guide, then press Yes. Do note that the VTOL VR Mod Loader is third party software and not supported or created directly by the VTOL VR developers.
Anyway, once the Mod Loader is run with the correct permissions you will see the “First Time” Setup menu.
Press the “Auto Detect” button on the right side of the screen. If, for some reason, the VTOL VR Path field does not fill after you press this button, then press “Browse” and navigate to your computer’s VTOL VR folder. If your VTOL VR installation is through Steam then this folder should be located at:
C:\Program Files\Steam\steamapps\common\VTOL VR\
If you installed Steam somewhere other than the default location, then go to your “Steam” folder wherever you installed it before following the rest of the filepath above.
Once the VTOL VR Path field is filled correctly, press the “Install” button.
You may see a popup like the one above, asking you to update files. If you see this press Yes. Afterwards you may have to wait shortly for the updates to download and install. You can see the progress of this at the bottom of the VTOL VR Mod Loader application. When everything is set up the Mod Loader should look like this.
Downloading VTOL VR Mods
From the main menu of the VTOL VR Mod Loader you can press the “Open https://vtolvr-mods.com” button to go to the website where you can download mods, or just go to vtolvr-mods.com. Once you’re there press the “Mods” or “Skins” icons in the top left corner of the page, depending on what you want to download and install. Here we will be downloading the Mirage 2000CX aircraft to use in our modded VTOL VR game. So let’s go to “Mods.”
On the left hand side of the “Mods” page you can filter for the type of mod you are looking for, or do a string search if you have a type of mod in mind. Luckily for the Mirage 2000CX mod, it’s right here on the first page. When you find the mod you want, click on the name or picture of the mod to open its page.
Once you’re on the Mod page make sure to read the description for any potentially required mods to run it, how the mod works, and any potential bugs that the mod may cause.
When you’re ready to download the mod, just click the “Download” button in the top right. The mod will download to your Downloads folder, or wherever you have configured your PC to send downloaded files.
Installing VTOL VR Mods
Head back over to the VTOL VR Mod Loader, and on the bottom left side of the application hit the “Open Folder” button.
This will open the “VTOLVR_ModLoader” folder within your VTOL VR installation folder that you selected when setting up the VTOL VR Mod Loader. Enter the “mods” folder within this new File Explorer window. Take the mod file you downloaded, unzip it, and move the unzipped folder into this “mods” folder.
Back in the VTOL VR Mod Loader, select the “Mods” button in the top left corner of the screen. Your freshly added mod should be visible in the Mod Loader. Selecting the “Auto Update” checkbox can also help to keep mods up to date, but if you notice a difference in the “Current Version” and “Website Version” numbers you may need to manually update the mod by deleting it from the “mods” folder and repeating this by redownloading it from the vtolvr-mods.com website.
Running VTOL VR With Mods
Now that your VTOL VR mods are installed it’s time to try them out! Press the “Play” button in the bottom right hand corner of the Mod Loader. You should always launch your modded VTOL VR game using this button. Otherwise your mods may not work and problems may occur even when using unmodded content. If you want to play VTOL VR unmodded again, you can just press the red “Disable” button in the top right corner of the VTOL VR Mod Loader.
Once the game is launched and you’ve hit the “Start Game” button in the initial menu. When you’re in the pilot selection menu, don’t select your pilot just yet, instead go to the “Mods” menu here.
Once you’re in the Mods menu in VTOL VR select the mod you just installed and press the “Load” button at the bottom. There will be a brief delay, and then the button will say “Loaded!"
Once the mod is loaded go back and select your pilot as usual. Since this example added a new modded plane to VTOL VR, the Mirage 2000CX is now available to be selected as an aircraft. Other mods may be visible elsewhere, for instance skins should be available when customizing the aircraft that the skin is meant for.
Keep in mind that the mod might not show up immediately after pressing the “Load” button in the mod menu. If you don’t see the mod ingame at first try starting a Quick Flight as another aircraft, or exit and restart the game from the Mod Loader.
Congratulations, you now know how to easily install VTOL VR mods! More mods are coming out all of the time to make VTOL VR even more fun. Thanks to all of the VTOL VR modders out there for their contributions to making this game even better. Enjoy!