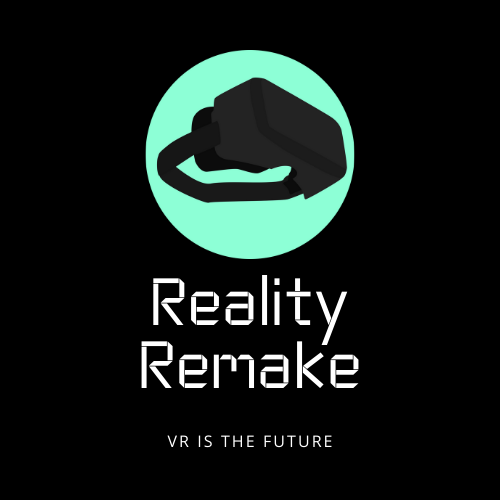How To Install BONELAB Multiplayer - How To Install BONELAB Fusion
Playing multiplayer BONELAB is really amazing, and BONELAB multiplayer is even better than ever with the BONELAB Fusion mod. BONELAB Fusion is a revolutionary BONELAB mod, now you can create a BONELAB multiplayer server directly in the game.
Playing multiplayer BONELAB is really amazing, and BONELAB multiplayer is even better than ever with the BONELAB Fusion mod. BONELAB Fusion is a revolutionary BONELAB mod, now you can create a BONELAB multiplayer server directly in the game. No more need for discord invites!
BONELAB Fusion is also more stable than ever, with far fewer glitches and bugs than previous versions. Now is a great time to get into BONELAB multiplayer. So here’s how to do that by installing the BONELAB Fusion mod, because BONELAB is much more fun with friends.
BONELAB Multiplayer On the Oculus Quest 2
Unfortunately if you’re hoping to install the BONELAB multiplayer mod and have a great time with your friends on the Quest 2 standalone, well the bad news is that BONELAB multiplayer with BONELAB Fusion is currently not supported on the Quest 2 standalone.
Supported BONELAB Fusion Platforms for BONELAB Multiplayer
However there is work being done to try and support the BONELAB multiplayer mod on the Quest 2. This article will be updated when support for the Quest 2 is added. So for now if you can only play BONELAB standalone on your Meta Quest 2 or Quest Pro, then you’ll have to wait for a while. You can also install other BONELAB mods without a PC by following this guide, so there’s still plenty of other fun BONELAB mods you can try.
If you have a Quest 2 and want to play BONELAB on PCVR then you could set up and use Oculus Airlink. The thing about Airlink is that it can drop a ton of frames and be unplayably choppy if your internet connection to your PC is slow. If you want to use Oculus Airlink then make sure that your PC is connected to your Router or Modem with an ethernet cable. Oh, and if you own BONELAB on the Quest 2 then you already own it for PCVR, just download it through the Oculus PC App.
If you can’t or don’t want to use Airlink then you’ll need to be able to connect your headset to your PC directly. This is possible with an Oculus Quest 2 using an Oculus Link Cable or comparable USB 3 cable. If you don’t have a link cable there are plenty online that are cheaper than the official Link Cable, but are possibly not as good.
Installing BONELAB Multiplayer For PCVR - BONELAB Beta Versions
Alright let’s get into how to play BONELAB Multiplayer with BONELAB fusion on PCVR! This is a step by step guide, so make sure not to skip around or over any sections. You’ll run into the fewest problems by reading every section and making sure you’ve completed all of the steps. BONELAB Fusion can be finicky the first time you’re setting it up, and there are quite a few places things can go wrong if you’re not careful.
At the time of writing BONELAB Fusion is only supported using the latest beta version of BONELAB (Version 3). To check which version of BONELAB is required for BONELAB Fusion to work, check the “How To Install (PCVR)” section on the Thunderstore page for BONELAB Fusion.
Current BONELAB Version Required
The rest of the installation steps will basically outline what’s in this article… just lacking a lot of detail and potential things that can go wrong. If you need to update your BONELAB game to a beta version, such as patch 3, then go to your Oculus app and open up the store page for BONELAB, scroll down to “Additional Details” and click the dropdown next to “Version” to select the Public Beta Version. Then make sure to update your game before continuing.
Changing to Beta Version in the Oculus App
If you’re playing BONELAB through Steam then right click on BONELAB in your Steam library and select “Properties” then go to the “Betas” tab to view and select any beta version you may want. Make sure to update your game afterwards.
Installing BONELAB Multiplayer For PCVR - Melon Loader
Once your BONELAB version is correct the next step is to download and install a program called Melon Loader. You can get the installer for Melon Loader on their wiki page which you can find here at melonwiki.xyz/#/. Scroll down to the “Automated Installation” section and download MelonLoader.Installer.exe.
The Melon Loader Wiki Automated Installation Section
Don’t run the Melon Loader installer just yet. You’ll need to make sure you have a few things installed on your computer first. To run properly Melon loader needs the .NET Framework 4.8 Runtime and .NET Framework 6.0 Runtime as well as Microsoft Visual C++ 2015-2019 Redistributable 64-bit. Just go to those links and click the download button if the .exe doesn’t automatically download and run it. The installers are very straightforward. If you already have one of them installed when you run the installer, then the installer will tell you.
Once all of the .NET and Visual C++ things are installed it’s time to run the Melon Loader installer! Once you run it for the first time you’ll get this window.
Running Melon Loader for the First Time
The first thing you’ll want to do is hit the “SELECT” button next to “Unity Game”. This will bring up a file explorer window. Here you’re going to want to find and select your BONELAB application .exe. If you run BONELAB through Steam you can find the application .exe at C:\Program Files (x86)\Steam\steamapps\common\BONELAB. If you run BONELAB through the Oculus app then you can find and select the BONELAB Application .exe at C:\Program Files (x86)\Oculus\Software\Software\stress-level-zero-inc-bonelab\BONELAB_Oculus_Windows64. (Your filepath might be a little different depending on where you have Steam or Oculus installed, just find the “Steam” or “Oculus” folder and follow the rest of the path from there).
Now that you’ve found and entered your BONELAB application path into Melon Loader, you can change the version of Melon Loader if you like. At the time of writing BONELAB Fusion would crash at startup using the Latest version (v0.6.1), so you may want to downgrade by deselecting the “Latest” button and clicking the version dropdown and selecting the last version (v0.5.7). If your version numbers are different then go with the Latest version first. If BONELAB crashes later on then you can reinstall Melon Loader using this same process, selecting the previous version, and selecting the “Downgrade” button. This may fix any potential crashes.
Otherwise just hit “Install” and Melon Loader will do it’s thing. Once the installation is complete, run BONELAB once. You’ll see a terminal appear on your computer, and a window with a loading bar. Don’t worry, this is expected. When you get to the main BONELAB menu then just exit out of the game. You need to do this so that the “Mods” and “Plugins” folders we’ll be using next are created by Melon Loader.
The Terminal That Opens when Melon Loader is Installed
Installing BONELAB Multiplayer For PCVR - Bonelib and BONELAB Fusion
Now for the final step before you can play BONELAB multiplayer! First you need to download Bonelib and BONELAB Fusion. Fusion won’t work without Bonelib. You can download Bonelib from Thunderstore by clicking “Manual Download”. You can download BONELAB Fusion from Thunderstore as well.
Once both .zip files are downloaded, unzip and extract them. Once the files are extracted open a new file explorer window and go to your BONELAB installation folder. This is the same folder you found your BONELAB application .exe in earlier when installing Melon Loader. (C:\Program Files (x86)\Steam\steamapps\common\BONELAB for Steam and C:\Program Files (x86)\Oculus\Software\Software\stress-level-zero-inc-bonelab for Oculus).
Now there will be two new folders, “Mods” and “Plugins”. This part is easy, just take all of the files from the “Mods” and “Plugins” folders in the extracted Bonelib and BONELAB Fusion folders and move them to the folder with the same name in your BONELAB installation folder.
Complete BONELAB Plugins Folder
Once you’ve filled the “Mods” and “Plugins” folders with the contents of the extracted zip folders there’s one last step. Make sure you have Steam Installed. The BONELAB Fusion mod page lists it as a requirement. If you don’t already have Steam installed then check out this how to page and install Steam
Playing the BONELAB Multiplayer Mod
Now that you’ve got everything installed, start BONELAB! If you’ve followed this guide it should run no problem, and that same Melon Loader terminal window should show up. If the game doesn’t launch properly or crashes when you run it go back through this guide. Make sure you installed all of Melon Loader’s prerequisites, make sure your BONELAB version is correct, and try downgrading Melon Loader to an older version.
If you need to downgrade Melon Loader then make sure you move the files out of the “Mods” and “Plugins” folders first, run BONELAB with the downgraded version of Melon Loader, and then move the files back.
Once you’re back in game you can start BONELAB multiplayer by selecting “Quick Play” from the game start screen.
BONELAB Fusion Quick Play
This will automatically join an open game. You can switch servers by going to the “Preferences” menu and selecting the “BONEMENU” button then “BONELAB Fusion” to open the BONELAB Fusion menu.
The BONELAB Fusion In Game Menu
You can create a server of your own or join a Public Lobby here. A whole world of BONELAB multiplayer fun is now at your fingertips! Enjoy!